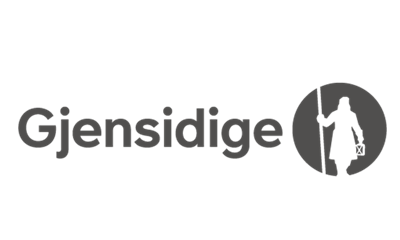Klubb i TA
De ulike funksjonstypene som gir ulike klubbtilgang i TA er:
- Leder
- Daglig leder
- Kampansvarlig (klubb)
- Dommerkontakt
Se Tilgangsmatrise for å se hva de ulike funksjonene har tilgang til.
Her er en beskrivelse for de viktigste funksjonene man bør sette seg inn i, og kan utføre i TA med klubbfunksjon:
Den kjappeste og letteste veien til å logge inn for å føre Digital kamprapport (LIVE), er å gå til ta.nif.no i en nettleser.

Logg her inn med brukernavn og passord for brukeren som har tilgang til å føre Digital kamprapport (LIVE) for den aktuelle kampen.
Riktig funksjon
Dette kan være klubbens brukerprofil eller egen brukerprofil, om denne har tildelt riktig funksjon (Kamper LIVE eller Kampansvarlig) tilknyttet arrangør eller hjemmelaget. Les mer om tilganger til TurneringsAdmin og LIVE-admin.
Velge Avdeling/Organisasjon
Dersom en har flere funksjoner tilknyttet ulike klubber/forbund, må en velge riktig Avdeling/Organisasjon.
- fra startsiden

- fra venstremarg


De mest vanlige måte å bruke filtreringsfeltene på, er å filtrere ut fra Dato, Hjemmelag, Bane og/eller Arrangør.
Når en har fått frem de kampene en øsnker, kan en så velge å få ...
Videre kan en velge å få vist mer enn 25 kamper pr side og/eller mulighet å bla mellom sidene listen er delt opp i.
I utg.pkt skal det ikke være nødvendig å registrere håndballkamper, hverken her i TA eller i app'en Min håndball, da alle håndballkamper skal føres med Digital Kamprapport og resultat da blir automatisk registrert.

De mest vanlige måte å bruke filtreringsfeltene på, er å filtrere ut fra Dato, Hjemmelag, Bane og/eller Arrangør.
Når en har fått frem de kampene en ønsker, kan en registrere resultat på to ulike måter
1. Enkel registrering i listen
ved å før inn kampens sluttresultat i de feltene i H og B kolonnene, samt evt føre inn antall tilskuere på kampen i feltet ved siden av.
![]()
Det en her fyller inn, vil automatisk bli lagret.
2. Registrere pause- og sluttresultat og/eller annen informasjon
Ved å klikke i > ikonet helt til venstre for hver kamp som ikke har resultat godkjent, vil det åpne seg mulighet å registrere mer enn kun resultat:
Når en har gjort endringer på denne måten, må en avslutte med å klikke "Lagre" eller "Lagre/lukk".
Videre kan en velge å få vist mer enn 25 kamper pr side og/eller mulighet å bla mellom sidene listen er delt opp i.

De ulike kolonnenes innholder er som følger:
- Kortnavn for lag:
- Lagnavnet som brukes dersom en ønsker et annet navn enn klubbens navn. Brukes f.eks. ved sammensatte lag o.l.
- Navn:
- Viser lagets navn som brukes i terminlister (om ikke det er valgt et eget lagnavn i turnering. Dette kan en se om en går inn på aktuelt lag og velger "Påmeldinger".
- Fulltnavn:
- Dette er klubbens navn + lagnr + klasse.
- Klasse:
- Viser hvilke (års)klasse laget tilhører.
- Lagnummer:
- Viser om laget er førstelag, andrelag osv i samme klasse.
- Orgnr.:
- Alle lag har et eget org.nr for å kunne brukes for å søke opp og skille lagene fra hverandre. Alle lags Orgnr. starter med "LA...".
- Draktfarge trøye:
- Dette viser hvike spilletrøye som er registrert på hjemmedrakten. Har laget bortedrakt, må en klikke seg inn på selve laget for å registrere dette. Draktfarge vises på handball.no og i Min Håndball app'en.
- Draktfarge bukse:
- Dette viser hvike shorts som er registrert til hjemmedrakten. Har laget bortedrakt, må en klikke seg inn på selve laget for å registrere dette. Draktfarge vises på handball.no og i Min Håndball app'en.
- Idrettsgren:
- Viser om laget er et håndball lag eller Beach-håndball lag.
- Aktiv sesong:
- Viser om laget er påmeldt i en turnering i en gjeldende og aktiv sesong.
Klikker en på et lag, vil en få oversikt over hva som er registrert for valgt lag:

I hvert valg ser og kan en redigere følgende:
- Detaljer:
- Her vises generell info som er registrert på laget. Endringer her må gjøres i SportsAdmin eller av NHF/Regionen.
- Spillerstall:
- Her kan en oppdatere spillerstall med spillere og støtteapparat, og bl.a. sjekke Lisens status.
- Som oftes administreres Spillerstallen av laget lagleder(e) - se da Lagleder i TA.
- Les mer om å administrere og oppdatere Spillerstall.
- Påmeldinger:
- Her viser en oversikt over hvilke påmeldinger valgt lag har for sesongen som er valgt øverst i vinduet.
- Hjemmebaner:
- Viser hvilke baner som er lagt som hjemmebaner for valgt lag. Den øverste banen er Hovedbane. En kan legge til, fjerne og prioritere banene - se mer informasjon om hvordan under pkt Klubbens hjemmebaner.
- Lagledelse:
- Her kan en vedlikeholde hvilke personer som skal ha funksjoner/roller knyttet mot valgt lag.
- De ulike laglederfunksjonene som kan registreres til laget er:
- Lagleder - lagets hovedleder (kun 1 kan ha denne rollen).
- Trener (flere kan ha denne rollen)
- Kampansvarlig LA - type Foreldrekontakt/oppmann (flere kan ha denne rollen)
- Ass. lagleder (flere kan ha denne rollen)
- Matr. forvalter (flere kan ha denne rollen)
- Ass. trener (flere kan ha denne rollen)
- De tre første rollene (Lagleder, Trener og Kampansvarlig LA) er de mest vanlige funksjonene å ha i håndball.
- Se hvilke tilgang de uilke funksjonene/rollene har
- "Velg intern person" - legge til personer tilhørende klubben
- "Velg ekstern person" - legg til person utenfor klubben.
- Merk at en kan overføre eller kopiere lagledere fra et annet lag til valgt lag ved å klikke "+ Hent fra et annet lag".
Listen over tilgjengelige turneringer kan en filtrere og sortere for å finne det tilbudet en ønsker melde på lag til, ved å bruke kolonneoverskrifter eller bruke filteringsfeltet over overskiftene:

Nytt vindu åpner seg, hvor en skal velge lag og legge til informasjon tilknytt laget en ønsker å melde på:
![]()
Dette er kun tilgjengelig dersom NHF/Regionen har satt det mulig. Om så, legger en inn det lagnavnet en ønsker skal brukes i valgt turneringen den aktuelle sesongen.

Her må en knytte personer til de påkrevde funksjonene (satt opp av NHF/Region) for laget. Mer her følgende:
- Det skal ligge minimum en person knyttet til hver påkrevd funksjon. (for å legge til flere til samme funksjon må en gjøre dette under Mine lag.)
- Noen funksjoner kan allerede ha noen knyttet opp allerede, og kan stå videre dersom det er ønskelig.
- "Velg intern person" - legge til personer tilhørende klubben
- "Velg ekstern person" - legg til person utenfor klubben.
- "Fjern" - Nuller ut person som ligger på en fuksjon.
- "Avslutt" - er kun mulig dersom det ligger flere personer tilknyttet samme funksjon, og avslutter vedkommendes funksjonperiode.
![]()
Dette er kun tilgjengelig dersom NHF/Regionen har satt det mulig. Om så, kan en legger inn informasjon, ønsker eller kommentarer tilknyttet påmeldingen for laget.
Antilag er et lag en ønsker ikke skal spille samtidig som valgt lag.

Her kan en legge inn alt fra lengre periode med utvalgte dager, eller kun timer en valgt dato. En kan legge inn så mange sperrer en ønsker. Hver sperre lagres ved å klikke "Generer tidssperren".
Merk at en kan redigere påmeldingen under "Påmeldte lag" helt frem til at påmeldingsfristen er gått ut, dersom NHF/Region har åpnet for det.
Ønsker en å melde på flere lag i samme turnering, haker en av for "Jeg vil melde på flere lag samtidig" før en klikker "Meld på lag".

Klikk på et lag for å komme til lagets lagside (likt som beskrevet under Administrere mine lag).
Knappene til høyre for hvert lag kan variere etter hva som er satt opp for turneringen påmelding gjelder:
- Betal - kun tilgjengelig dersom påmeldingsavgiften skal betales direkte med kort.
- Rediger - tilgjengelig dersom NHF/Region gir mulighet å redigere/endre påmelding før påmeldingsfristen er utgått.
- Fjern - tilgjengelig dersom NHF/Region gir mulighet å slette en påmelding før påmeldingsfristen er utgått.

En kan også filtrere listen ut fra søknadens Statusbruke med filtreringsknappene
- Ubehandlet - Søknader som er sendt inn, men ikke behandlet av NHF/Region.
- Godkjent - Søknader godkjent og flyttet som ønsket.
- Avvist - Søknaden er avvist av NHF/Region.
- Alle - Viser alle søknader, uavhengig av status.
Ny søknad
Den org. (NHF/Region) som administrerer turneringen kampen en ønsker å flytte, har satt opp hvilke reglement en må følge når en fyller ut en søknad.
Husk at en alltid skal kontakte og avtale omberamming med motstanders lag/klubb, før en søker.
Søknadsprosessen er som følger:
Først velger en hvilke kamp en ønsker søke om å flytte.
Listen viser alle kamper en det er anledning til søke om omberamming for, og en kan filtrere og sortere slik at en ønsket kamp, ved å bruke kolonneoverskrifter eller filteringsfeltet under overskiftene for hver kolonne:

Klikk så på kampen en ønsker å søke om å omberamme.
Et søknadskjema åpner nå seg, hvor valgt kamps nåværende informasjon ligger utfylt. Fyll så ut:
Det må legges inn hva som er årsaken til at en ønsker å søke om å flytte kampen.
Velg da i denne listen:

Les gjennom gjeldende omberammingsreglement for å se hvilke årsak som er riktig og se evt. gebyrer omberammingen vil koste.
Kampens nåværende dato, klokkeslett og bane er forhåndsutfylt i feltene en skal søke til:

Legg inn hvilke dato og/eller tidspunkt en ønsker at kampen skal spilles.
Husk å også legge inn hvilke bane kampen skal spilles på det nye kamptidspunktet. Klikk da på "Søk" knappen og søk etter ny bane for å legge inn:

Derom omberammingsreglementet kampen kommer under, må en kanskje endre arrangør for kampen.
Dette gjøres da ved å klikke på "Søk" knappen
![]()
Søk da etter klubben som skal overta arrangøransvaret

Før en kan søke om å flytte en kamp, må en innhente godkjenning fra kampens motstander.
En må derfor her legge inn kontaktinformasjonen (Navn, epost og mobilnr.) til den en har avtalt omberammingen hos motstander:
Noen omberammingsårsaker vil kreve at det legges ved et vedlegg, eller en kan legge ved om ønskelig.
Velg så, fra enheten (PC, Mac, mobil, nettbrett) en søker fra,filen en ønsker legge ved (maks 25 Mb).
Dersom om ønskelig, kan en skrive inn og legge ved ekstra informasjon eller kommentar i kommentarfeltet

Før en kan sende inn søknaden, må en bekrefte at en har lest og søknaden er fylt ut etter gjeldende omberammingsreglement

Selvom det kommer opp kollisjoner eller andre utfordringer tilknyttet søknaden, kan den likevel sendes inn for vurdering og behandling hos NHF/Regionen.
Når alle obligatoriske felt er fylt ut på en riktig måte og søknaden er etter gjeldende omberammingsreglement, kan den sendes inn for behandling hos det org. (NHF eller Region) som administrerer turneringen kampen tilhører.
Denne vil kun bli aktiv og mulig å klikke på når alt er fylt riktig inn.
Søknaden finner du nå i listen over Omberammingssøknader med status "Ubehandlet".
Merk at du kan søke om det pt finnes ledig halltid i en eller flere haller, ved å gå til Ledig halltid (tilgjengelig for funksjonstyper knyttet mot klubben - ikke lag).

Banen som ligger øverst i listen, er klubbens hovedbane. For å endre rekkefølge i prioritert hjemmebane til kampoppsett (eller endre hovedbane), merk hvilke bane en ønsker å flytte opp/ned og klikk på pilen opp eller ned til høyre over listen.
Skal en bane fjernes som hjemmebane, merk banen og klikk på knappen "Fjern enhet(er)".
Merk at alle lag som blir nyopprettet vil arve klubbens hjemmebane, mens allerede eksisterende lag vil ikke arve evt. endringer i klubbens hjemmebane oppsett. For å endre hjemmebane for klubbens lag, må en gå inn på hvert lag under Mine lag og gjøre endringene.
Personer med funksjonen Dommerkontakt eller Kampansvarlig for aktuell klubb (eller lag) vil kunne beramme dommere, dersom NHF/Region har satt klubben (eller laget) opp som Dommeransvarlig org.
Dette gjøres da i menyvalget Dommerberamming under Dommere:

Åpne aktuell kamp(er) ved å klikke på haken helt til venstre for kampen, slik at alle dommeroppdragstyper vises. De som har et hvit søkefelt, er tilgjengelig for å legge dommer til:

Merk at det er en avhakning «Kun egne» som må tas bort for at klubber (og andre) skal kunne beramme dommere med klubbtilhørighet utenfor egen klubb:

Husk å avslutte dommerberammingen ved å klikke "Lagre".
Knappen "Validèr" kan brukes til å sjekke om dommer er ledig til å dømme kampen og lignende. Denne sjekken gjøres også når en Lagrer.
Knappen Varsling kan brukes til å sende epost eller SMS til de involverte på kampen, inkl. dommerne.
De som har funksjonen Dommerkontakt knyttet til klubben, vil kunne se og administrere klubbens dommere.
Listen over disse dommerne finner en ved å klikke "DOmmere" i venstremarg, og velge "Mine Dommere".

En kan filtrere og sortere listen slik at en får frem et utvalg av dommerne, ved å bruke kolonneoverskrifter eller filteringsfeltet under overskiftene for hver kolonne.
Klikk på en dommer for å komme til dommerprofilen. Les mer om Dommerprofil.
Gå inn på Dommerprofil i TA og velg "Oppdrag" (for Dommerkontakt, starter reisen ved å velge Mine Dommere):

Her listes alle dine tildelte oppdrag i valgt periode (periode velges i feltene til høyre for "Datofilter:").
Helt til høyre for kampene en står oppført på, er det en knapp som heter "Søk om fritak" (kun tilgjengelig dersom adm.org har tillatt fritakssøknad for turneringen kampen tilhører).
Ønsker å melde forfall for deg eller konstellasjonen din, klikker du på denne knappen.
- Husk at du skal kun søke om fritak etter gjeldende forfallsreglement for aktuell kamp!
Et nytt vindu åpnes, og her velger du om det skal søkes kun for eget oppdrag eller på vegne av konstellasjonen:
 .
.
Skriv inn hva årsaken til at du søker om fritak, i tekstboksen "Kommentar til søknad (påkrevd)."
 .
.
Dersom du har avtalt med dommer/konstellasjon som kan/ønsker overta dommeroppdrag, haker du av for "Legg inn erstattere":

Da åpnes aktuell(e) dommeroppdrag, hvor du kan søke opp og legge inn dommer(e) som er forespurt å overta oppdrag(ene):

MERK at dersom haken under "Kun egne" er avhaket, kan en kun legge inn dommere fra egen klubb som foreslått erstatter.
Skal en konstellasjon overta for din konstellasjon, legges konstellasjonsnr inn i "Konst. nr" og klikker "Hent", eller en evt søker opp aktuell konstallasjon ved å klikke på "Finn dommerkonstellasjon".
Du kan sjekke om ny(e) dommere som er lagt inn som foreslått(e) erstatter(e) er tilgjengelig, ved å klikke på knappen "Validèr".
- Husk at dersom dommer(e) du legger inn som erstatter ikke har riktig nivå eller er opptatt, vil din søknad kunne bli avslått!
Når alt er fyllt ut riktig, må en hake av for "Det er avtalt og avklart at ny(e) dommere..." og så sende søknaden ved å klikke på "Send inn søknad"

Dine innsendte fritakssøknader vil da ligge i listen "Fritakssøknader" i dommerprofilen:

I kolonnen Status, betyr de ulike statusene:
- Ubehandlet - søknaden er sendt inn, men adm.org har ikke behandlet søknaden
- Godkjent - Søknaden er godkjent og du er fjernet fra oppdraget
- Avslått - søknaden er ikke godkjent, og du må dømme aktuell kamp
Kolonnen "Dato" viser hvilke dato søknaden ble sendt inn av deg.
Ønsker du å trekke tilbake og annulere søknaden om fritak, vil det være mulig ved å klikke på "Annuler fritakssøknad" i listen under "Oppdrag" i dommerprofilen.

Dette må selvsagt skje før regionen evt har godkjent søknaden!
Når alt er fyllt ut riktig, sendes søknaden ved å klikke på knappen "Send inn søknad"  .
.
Husk at søknader må først behandles av regionen etter gjeldende reglement. Godkjennes søknaden tas dommere av kampen, og endringsmelding vil bli sendt ut til alle involverte.
Slik melder du på flere dommere fra inneværende sesong til ny sesong, samtidig:
- Trykk på Dommerpåmelding (nytt bilde kommer).
- Stå i inneværende sesong (velges øverst i vinduet).
- Huk av de dommerne fra inneværende sesong du ønsker melde på til ny sesong.
- Klikk på knappen "Kopier dommer til sesong"
- Velg sesong.
- Avslutt med å klikke på knappen "Kopier ... dommere".
Slik legger du inn enkeltdommere / nye dommere som ikke er registrert tidligere:
- Trykk på Dommerpåmelding (nytt bilde kommer).
- Velg riktig sesong (kommende sesong) øverst i vinduet.
- Trykk Legg til.
- Trykk hent, og søk opp personen du ønsker å legge til som dommer for sesongen.
- Dersom du får opp flere navn på listen, sørg for å velge riktig person og trykk på linjen til denne personen.
- Velg sesong for påmelding.
- Trykk lagre.
Gjenta prosessen for alle dommere du skal melde på til kommende sesong.
Rapporter:
Denne rapporten kan brukes til å få ut en oversikt over hvilke kamper som er berammet og publisert på en eller flere baner.
Rapporten brukes på følgende måte:
- Velg Banedagbok under menyvalget Rapport.
- Klikk på den blå knappen Hent baner, Søk og opp velg hvilke baner en ønsker å få ut en oversikt for.
- Velg i hvilke periode en ønsker oversikt for, ved å legge inn Startdato og Sluttdato.
- Klikk til slutt på den blå knappen Hent rapport, for å få søkeresultatet.

Søkeresultatet viser oversikt pr dato pr valgt bane.
Kampene vises med klokkeslett for kampstart og kampslutt, med evt reservert tid før og/eller etter kamp i parantes foran/bak kampene.
For å finne ledig halltid som regionen din klubb tilhører "eier", kan en bruke søkemuligheten Ledig halltid.
Denne ligger under menyvalget Anlegg, og er tilgjengelig for funksjontypene knyttet mot klubben (Kampansvarlig GR, Leder og Daglig leder).
Slik brukes denne søkefunksjonen:
- Gå til Anlegg i venstre marg og velg Ledig halltid.
- Velg i hvilke datoperiode en ønsker å søke etter ledig reservert tid.
- Velg hvor mange minutter (minimum) ledig tid det skal søkes etter
- Velg hvilke baner du ønsker å lete etter ledig tid på.
- Klikk på Finn ledig halltid.
2. Datoperiode
Velg hvilke datoperiode du ønsker å lete etter ledig reservert banetid for.
Enten ved å skrive inn datoene manuelt eller ved å klikke på kalender-ikonet bak hvert felt og velge i kalenderen som dukker opp:
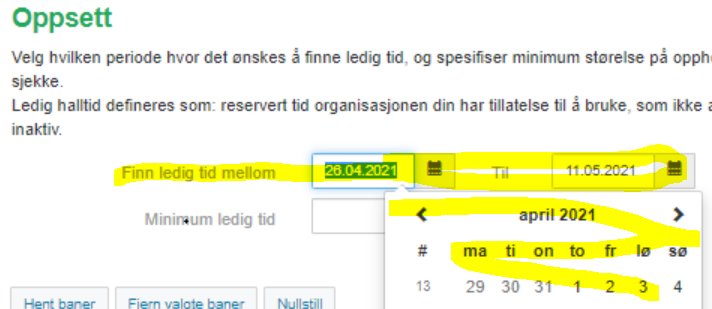
3. Hvor mange ledige minutter (minimum)
En kan også spesifisere minimum antall samenhengende minutter ledig reservert tid det skal letes etter i søket. F.eks. ønsker du finne tid til å plassere en kamp som varer 55 minutter, legges 55 inn i dette feltet.
Lar du dette feltet stå tomt, vil søkeresultatet vise all ledig reservert tid.
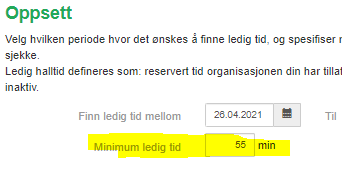
4. Velg bane(r)
Velg hvilke baner du ønsker å lete etter reservert ledig banetid i, da ved å klikke på Hent baner.
En kan her velge å søke ut fra fire ulike felt, enten hver for seg eller miks:
- Navn på bane (minimum tre bokstaver må legges inn)
- Banenr. starter med
- Kommune banen tilhører
- Fylket banen tilhører
Avslutt med å klikke på den blå Søk-knappen.
En får da opp en liste over baner som gir treff ut fra innlagt felt.
Velg så hvilke baner du ønsker å lete etter ledig tid for, ved å hake av helt til venstre for hver bane i listen:
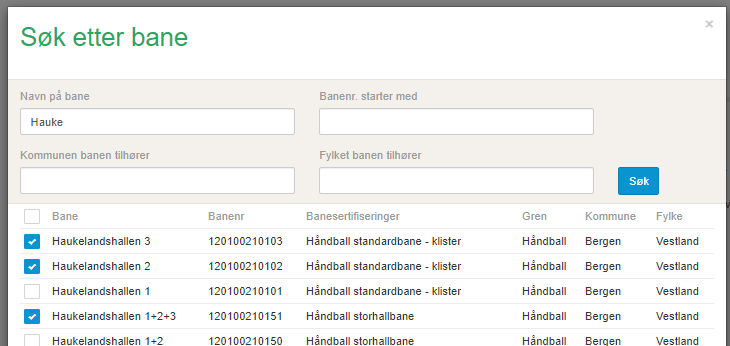
Merk at en også kan filtrere eller sortere listen over valgte baner, før en henter søkeresultat for ledig tid:
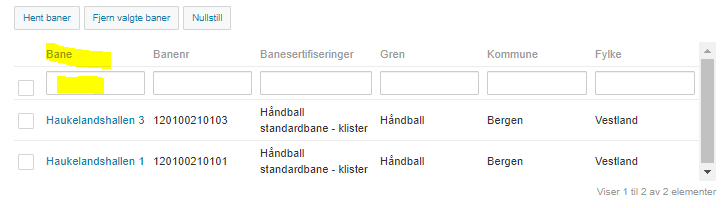
5. Søkeresultatet
Når en har valgt datoperiode, minimum ledig tid og hvilke baner, klikker en til slutt på den blå knappen Finn leidg halltid.
Da vil søkeresultatet listes opp under denn knappen, med følgende kolonner:
- Bane - banenavnet for hver ledig tid.
- Dato - hvilke dato ledig tid er på.
- Ledig tid - reservert ledig tid hvor det ikke ligger kamper berammet.
- Reservert tid - opprinnelig totalt innlagt reservert tid
- Formål - Notat adm.org har lagt inn som formål til den reserverte tiden
- Adm.org - Særforbund eller region/krets som "eier" tiden
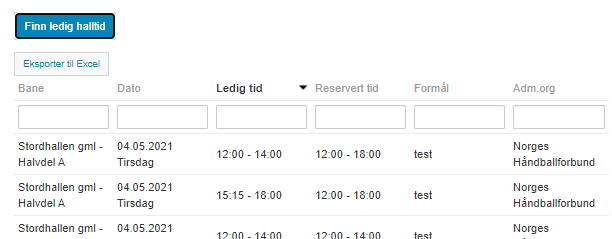
Merk at en kan filtrere og sortere søkeresultatet over hver kolonne.
Eksporter til Excel
Listen over ledige tider kan også eksporteres til Excel, ved å klikke på den grå knappen over listen Eksporter til Excel.
Denne rapporten vil gi en kjapp og enkel oversikt hvilke lagsfunksjoner som er registrert i klubbens aktive lag.
Når en klikker på den blå knappen Hent rapport, vil en få følgende oversikt:
- Listen fordeles først med lag i Beach-håndball, så Håndball-lag
- Klasse - Klassen laget tilhører
- Kortnavn - lagets registrerte navn
- Org.nr - lagets org.nr i idrettens database
- Funksjon - hvilke funksjonstype personer har på laget
- Navn - personene som er registrert med funksjonstype
- Tomdato - hvilke dato funksjonstypen er registerert til å gå ut (ingen dato betyr at dette ikke er satt).

Listen kan eksporteres til PDF eller Excel, ved bruk av de grå knappene til venstre over listen.
Denne rapporten kan brukes til å få oversikt over hvilke reservasjoner som finnes på en eller flere baner, på tvers av særforbund.
En bruker da rapporten som følger:
- Velg Reservasjoner på baner under menyvalget Rapport
- Klikk den blå knappen Hent baner for å søke opp og velge bane(r).
- Velg perioden en ønsker å få oversikt over, ved å legge inn Fom. dato og Tom. dato.
- Klikk så den blå knappen Hent rapport, for å få søkeresultatet.