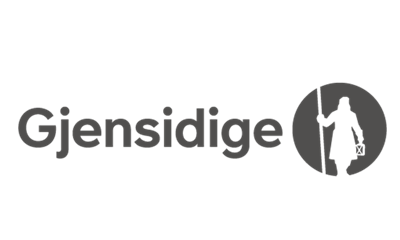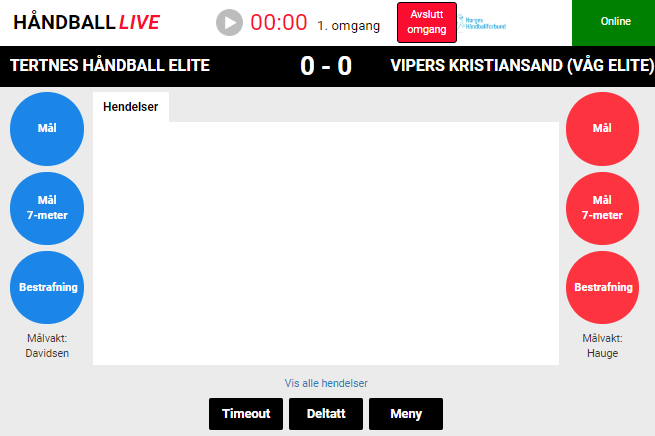
Standard versjon for Digital kamprapport
Denne versjonen brukes skal brukes klassene 13 år - Senior, hvor alle hendelser som skal registreres på kamprapporten føres.
Denne versjonen blir brukt i alle håndballkamper fra og med 13-årsklassene til og med senior-klassene.
Som sekretær fører en da kamprapporten digitalt og har ansvar for å gjennomføre følgende rutiner:
- Kontroller Kamptropp for hvert lag:
- alle spillere registrert
- riktig draktnr for alle spillerne
- alle lagledere registrert
- Velge lagansvarlig for hvert lag - Lagleder A
- Lagansvarlig godkjenner og signerer Kamptropp
- Kontrollere at riktig spilletid er satt opp
- Styre klokken:
- Start/Stopp
- sørge for at tiden er synkronisert med kampuret i hallen
- Avslutte omganger
- Føre kamphendelser til kamprapporten:
- Mål (vanlig + 7-meter)
- Bestrafning (gult kort, 2 min utvisning, rødt kort, blått kort)
- Timeout
- Deltatt (spillere som har entret banen)
- Avslutte kampen:
- Sørge for at dommere godkjenner og signerer kamprapporten med PIN-kode.
- Legge inn evt. kommentarer.
- Registrere evt. varsel om protest.
- Fullføre og avslutte føring av Digital kamprapport.
Veiledningsfilm for hvordan føre Digital kamprapport (LIVE Standard) som Sekretær på en håndballkamp.
Varighet 31 minutter.
Hvordan de ulike tingene gjennomføres, kan en finne punktvis her:
Den kjappeste og letteste veien til å logge inn for å føre Digital kamprapport (LIVE), er å gå til ta.nif.no i en nettleser.

Logg her inn med brukernavn og passord for brukeren som har tilgang til å føre Digital kamprapport (LIVE) for den aktuelle kampen.
Riktig funksjon
Dette kan være klubbens brukerprofil eller egen brukerprofil, om denne har tildelt riktig funksjon (Kamper LIVE eller Kampansvarlig) tilknyttet arrangør eller hjemmelaget. Les mer om Min idrett.
Velge Avdeling/Organisasjon
Dersom en har flere funksjoner tilknyttet ulike klubber/forbund, må en velge riktig Avdeling/Organisasjon.
- fra startsiden

- fra venstremarg

Velg Kamper LIVE
- fra startsiden

- fra venstremarg

Finn riktig kamp
Når en har kommet inn i listen over tilgjengelige kamper for føring av Digital kamprapport (LIVE), må en passe på at har kamper fra riktig sesong

Merk at en kan kun velge kamper frem til dagens dato.
Neste steg nå er å Eksportere kampen til LIVE-admin (hvor en fører LIVE-kamper).
Før systemet er klart til å føre Digital Kamprapport, må aktuell kamp eksporteres til LIVE.
Dette kan gjøres på to måter
- klikke på kampen "LIVE-eksport" fra listen over Live kamper

- Klikke på knappen "Eksporter kampdata til LIVE " fra kampens Kampdetaljer

Når kampen er klar i systemet LIVE-admin, kommer en grønn bekreftelse boks frem oppe i høyre hjørne:

Klikk nå på knappen "Gå til LIVE"
- fra listen over LIVE kamper

- fra kampen Kampdetaljer

Nå åpnes LIVE-admin i en egen arkfane i nettleseren:

Velg arkfanen "Håndball LIVE" for å komme i gang med Digital kamprapport.
Det første som møter en når Håndball LIVE (LIVE-admin) åpnes, er hovedmenyen.

Her er inngangen til de fleste hovedfunksjonene en bør ha kontroll over når en skal føre Digital kamprapport (klikk på de ulike temaene for mer detaljert informasjon og veiledning):
- SPILLERE
- Redigere og se lagenes kamptropp
- Legge til / fjerne fra kamptropp
- Endre draktnummer
- Velge lagansvarlig (Lagleder A)
- Se Lisensstatus og klubbtilhørighet
- Dommer ikke møtt - legge inn "Fritekstdommer"
- Signere kamptropp før kampen - En lagleder fra hvert lag
- Redigere og se lagenes kamptropp
- OMGANGER
- Kontrollere (og evt. redigere) tiden hver omgang skal vare
- Aktivere ekstraomganger/straffekonkurranse
- GÅ TIL LIVE REGISTRERING
- Fører en til vinduet hvor Digital kamprapport føres under kampen.
- REGISTRERING VED KAMPSLUTT
- Kommentarer til kampen legges inn under Interne notater.
- Protestvarsel - registreres og signeres herfra.
- Tilskuere legges inn.
- Banens beste for hvert lag.
- Signering av Kamprapport etter kampslutt
- Skal signeres av Dommere (og lagledere).
- Kampen avsluttes når kamprapport er signert.
- KAMPRAPPORT
- Kamprapport med oversikt over hva som er registrert i Digital kamprapport, underveis eller etter kampslutt.
- DRAKTFARGE (nytt 02.11.20)
- Mulighet å velge at knappene skal ha samme farge som lagenes drakter på enheten en fører hendelser på.
- LIVE WEB
- Link til å følge den aktuelle kampen LIVE på handball.no.
- Her ser en altså alle hendelser en fører i Digital kamprapport, slik publikum ser det på handball.no.
Klikk på de ulike temaene for mer detaljert informasjon og veiledning.
Det er nå mulig å velge hvilke farge lagenes knapper skal ha når en plotter i LIVE.

Dette gjør at den som fører enten digital kamprapport eller avanserte hendelser, kan selv velge å sette knappene for hjemme- og bortelaget likt som draktfargene lagene spiller med.
Dette gjøres på følgende måte:
- Klikk knappen Draktfarger i hovedmenyen i LIVE-admin
- De som fører avansert må gjøre dette før de klikker på Avansert-knappen.
- Velg hvilke farge hjemme- og bortelaget har og avslutt med å klikke Lagre-knappen

Da vil altså knappene i vinduet en fører kamphendelser være valgte farger:

Merk i tillegg også at
- Valg/endring av farger kan gjøres når som helst (før og underveis i kampen).
- Hver enhet må velge draktfarger som ønsket.
- Det betyr at selvom den i sekretariatet velger draktfarger, må de som plotter avanserte hendelser velge på sin enhet også.
- Valgte farger lagres kun midlertidig i nettleseren for valgt kamp.
- Dersom nullstiller går fargene tilbake til standardfarger som alltid er
- Hjemmelaget = Røde knapper
- Bortelaget = Blå knapper
- Valgte farger her i LIVE-admin vises ikke igjen på handball.no for de som følger kampene LIVE der.
Dersom navn og klubb på kampens Tidtaker og/eller Sekretær ikke er lagt inn i forkant, skal dette gjøres før kampstart.
Dette gjøres ved å klikke på SPILLERE i hovedmenyen og velge DOMMERE


Fyll så inn navn og tilhørende klubb de tomme feltene til høyre for Sekretær og/eller Tidtaker:

Avslutt med å klikke den grønne LAGRE-knappen.
Dersom det mangler navn og klubb for Sekretær og/eller Tidtaker før kampstart, vil du få opp varsel om dette, helt til du har fylt ut:

|
Før kamp kan startes, skal lagledere og dommere gå gjennom kamptroppene for å kontrollere at disse er rikti fylt ut. I tillegg skal Lagleder A signere på at kamptroppen er riktig fylt ut. Start da med å vele Spillere i hovedmenyen. |
 |
Velg her først hvilke lag som skal redigeres og kontrolleres, slik at en får opp Spillerstall ("...spillere tilgjengelig...") og Kamptropp ("...spillere for kampen...":

Tallene i parentes over Kamptropp viser hvor mange spillere som er valgt av antall spillere det er lov å ha i en kamptropp, satt opp ut fra NHF eller regionens bestemmelser for turneringen kampen tilhører. I eksemplet over er det tillatt med 14 spillere og 4 i støtteapparatet.
Bak navnene i Spillerstallen er bokstaven S = Spiller og L = Lagleder (Støtteapparat)
Legge til eller flytte noen fra Kamptropp
- For å flytte noen fra Spillerstallen inn i Kamptroppen, klikker en kun en gang på vedkommende i Spillerstalllen.
- For å flytte noen ut fra Kamptroppen, klikker en kun en gang på vedkommende i Spillerstalllen.
Merk at etter kampstart er det kun tillatt å legge til spillere/lagledere kamptropp, ikke fjerne noen.
Lagansvar
For hvert lag, skal de hakes av hvilke person som har lagansvaret, og dermed settes til å være Lagleder A.
Dersom det er en eller flere personer i støtteapparatet, må en av disse velges som lagansvarlig. Mens dersom det ikke er noen satt inn som støtteapparat, og laget har spillende trener, skal en av spillerne stå som Lagansvarlig.

Dette gjøres ved å hake av helt til høyre for vedkommendes navn i Kamptroppen.
Lisens
I kolonnen under "Lisens" viser en grønn hake dersom spiller (og lagleder) har løst lisens før kampen. Mens det viser et rødt kryss dersom noen ikke har løst lisens før kampen.

Merk likevel at kan ta noen dager før en lisensbetaling oppdateres på personens profil.
Klubbtilhørighet
Dersom en spiller har en annen klubbtilhørighet enn det laget en er lagt inn i Kamptroppen for, vil det komme opp et utropstegn (!) rett foran spillers navn.
![]()
Merk likevel her at spillere kan delta for andre klubber ved godkjent partnerklubbsamarbeid eller sammensatte lag.
Lagre endringer
Signere kamptropp
Lagsansvarlig for hvert lag skal signere og bekrefte at Kamptropp er riktig lagt inn. Gjøres det endringer etter signering, skal det signeres på nytt.
Signering skjer ved at lagleder skriver inn sin PIN-kode, vedkommende får når hun/han logger inn i app'en Min Håndball.
Les mer om Signering av Kamptropp.
En kan kontrollere kamptroppen og/eller redigere den i kampens Kampdetaljer.
Klikk da på aktuell kamps Kampnr i listen over LIVE kamper:

da åpnes kampens detaljer. Scroll ned til emnet "Spillere". Her kan du se hor mange spillere og støtteapparat hvert lag har lagt inn.

For å se kamptroppen klikker en på > slik at kamptroppen kommer til syne.
Skal en redigere i en kamptropp klikker en på "Rediger" bak emne verskriften "Spillere".

Her kan en bl.a. gjennomføre følgende endringer:
- Draktnr - endre eller legge til
- Fjerne spiller/lagleder fra kamptropp
- Legge til spillere/lagleder til kamptropp
- Endre rolle - fra spiller til lagleder eller fra lagleder til spiller
Her finner en forklaring på hvordan en gjør de ulike:
1. Draktnr - endre eller legge til
Klikk på Rediger knappen og legg til eller endre draknr for aktuell spiller i kolonnen Draktnr. Husk å avslutte med å klikke på Lagre endringer knappen
![]()
2. Fjerne spiller/lagleder fra kamptropp
Helt til høyre for personer i kamptroppen finnes en "Fjern" knapp. Denne klikker en på for å fjerne vedkommende fra kamptroppen. Husk å avslutte med å klikke på Lagre endringer knappen.
3. Legge til spiller/lagleder til kamptropp
Om en skal legge inn ny(e) person(er), klikker en på en av knappene under aktuelt lags kamptropp:

- + Legg til fra spillerstall
- laget spillerstall åpnes og en kan velge herfra.
- merk hvilke rolle de ulike har i spillerstallen!
- + Legg til eksterne
- brukes når en spiller/lagleder ikke ligger i spillerstallen
- et søkeskjema åpnes og en søker etter riktig person, før vedkommende så velges og legges inn.
- Husk å velge riktig Rolle (Utøver/spiller eller Støtteapparat)!
4. Endre rolle - fra spiller til lagleder eller fra lagleder til spiller
- fra spiller til lagleder
- Dersom en spiller som er lagt inn i kampstoppen med rollen Utøver/spiller, ikke skal spille, men skal sitte på benken som støtteapparat:
- Klikk på Rediger over kamptroppene
- Klikk på "Utøver/spiller" i kolonnen "Rolle" for aktuell person og endre til "Støtteapparat":
- Dersom en spiller som er lagt inn i kampstoppen med rollen Utøver/spiller, ikke skal spille, men skal sitte på benken som støtteapparat:

- fra lagleder til spiller
- Dersom en lagleder (støtteapparat) som er lagt inn i kampstoppen med rollen Støtteapparat, skal kunne spille:
- Klikk på Rediger over kamptroppene
- Klikk på "Støtteapparat" i kolonnen "Rolle" for aktuell person og endre til "Utøver/spiller".
- Merk at dersom det ikke finnes andre lagledere på benken, og det skal brukes en spillende lagleder, må vedkommende stå som "Utøver/spiller" og merkes som "Lagansvarlig" i LIVE-admin.
- Dersom en lagleder (støtteapparat) som er lagt inn i kampstoppen med rollen Støtteapparat, skal kunne spille:
Husk at alle endringer i kamptroppen må lagres ved å klikke på knappen Lagre endringer
![]()
Endringer etter eksport
Er noen av endringene over gjort etter at kampen ble ekpsportert til LIVE, må en eksportere kampen på nytt. Dette gjøre ved å klikke på knappen

og velg å oppdatere ut fra hvilke endringer som er gjort i dette vinduet som da dukker opp

Klikk så til slutt på knappen "Gå til LIVE" eller oppdatere allerede eksisterende "Håndball LIVE" fane i nettleseren.
Før kampstart og etter at Kamptropp er ferdig utfylt, skal Lagleder A fra hvert lag signere med PIN for å bekrefte at kamptroppen er riktig utfylt.
Defenisjon av Lagsansvarlig i Kamp- og konkurransereglementet:
- Person(er) som er ført opp på kamprapporten som leder(e). Lagsansvarlige nummereres fra A til D på kamprapporten, der lagsansvarlig A er lagets hovedansvarlige.
Her får en først en oppsummering over hvordan kamptroppene ser ut for begge lag

Dersom PIN-koden er riktig får en, etter noen sekunder, dette bekreftet bak feltet PIN-koden er skrivet inn, samt en grønn hake foran navnet:
![]()
Er koden feil, får en et varsel om dette bak feltet PIN-koden er skrivet inn:
![]()
Når begge lagledere har signert og godkjent, går en tilbake til menyen ved å klikke på Tilbake-knappen.
Se film om hvordan kamptropp signeres av lagledere:
Når lagledere fra begge lag har bekreftet kamptropp ved signeringa med PIN, o dommerne godkjent kamprapporten, kan kampen starte.
Starte tiden
Så lenge klokken ikke er startet eller satt på pause, vil tiden blinke med rød skrift.
Merk at når en registrerer en Timeout, vil klokken automatisk bli satt på pause. Men en må manuelt starte tiden igjen ved å klikke på Start/Stopp-knappen.
Redigere tiden
Ofte kan en oppleve at en, av ulike årsaker, kommer i usynk med tiden vist på kampuret i hallen. Da kan en redigere tiden ved å klikke på klokken og endre tiden i vinduet som kommer opp:

Husk å bekrefte ved å klikke på den grønne OK-knappen.
Omgang ferdigspilt
Klokken stopper automatisk når omgangens spilletid (satt opp av NHF/Region) er nådd. Da må en klikke på den røde knappen bak klokken "Avslutt omgang", få å enten avslutte ferdigspilt omgang eller avslutte kampen. Les mer om å avslutte omgang/kamp.

Se film om hvordan en styrer klokken og tiden:
Før kampen starter kan det være greit å ta en ekstra sjekk at oppsatt spilletid er korrekt satt opp av NHF/Regionen. Dette gjøres ved å klikke på Omganger i hovedmenyen.
Systemet vil hoppe videre til neste aktive omgang automatisk når en klikker "Avslutt omgang".
Det betyr at dersom det i en cup-kamp blir ekstra omgang, må en inn her for å hake av for ekstraomganger, før en avslutter ferdigspilt omgang.
Avslutte omgang
Les mer om hva en gjør når kampen skal avsluttes ved kampslutt.
Se evt. også Regel 2 - Spilletiden, sluttsignal og timeout i Spilleregler Håndball.
Når kampen er i gang skal sekretær registrere følgende kamphendelser til den digitale kamprapporten:
I Digital kamprapport skal det føres to typer mål
- Mål
- Mål 7-meter (straffekast)
Mål

Merk at en også kan endre når hendelsen skjedde, ved å klikke på tiden.
Med en gang spiller er valgt, blir mål-hendelsen registrert og en sendes tilbake til hovedvinduet.
Hendelsen vises da i hendelseslisten som dette:
![]()
Mål 7-meter

Merk at en også kan endre når hendelsen skjedde, ved å klikke på tiden.
Med en gang spiller er valgt, blir mål-hendelsen registrert og en sendes tilbake til hovedvinduet.
Hendelsen vises da i hendelseslisten som dette:
![]()
Redigere hendelser
En kan alltid redigere begge mål-hendelsene ved å klikke på den en ønsker redigere i hendelselisten eller gå inn i loggen "Vis alle hendelser".
Spillere

Støtteapparat

Den en velger, blir merket grønn og en bekrefter ved å klikke den grønne OK-knappen.
Hendelsen vises da i hendelseslisten som dette:
![]()
Redigere hendelser
En kan alltid redigere begge mål-hendelsene ved å klikke på den en ønsker redigere i hendelselisten eller gå inn i loggen "Vis alle hendelser".
Når et lag ber om Timeout og dommer stopper tiden og viser tegn for Timeout, skal det registreres i Digital kamprapport ved å klikke den sorte knappen under hendelseslisten

og hendelsen blir automatisk registrert etter at en har valgt hvilke lag som har tatt Timeout

Hendelsen vises da som dette i hendelseslisten:
![]()
Redigere hendelser
En kan alltid redigere begge mål-hendelsene ved å klikke på den en ønsker redigere i hendelselisten eller gå inn i loggen "Vis alle hendelser".
Se film her om hvordan:
For alle NHFs serier, skal det registreres hvilke spillere som har vært på banen i løpet av kampen.
Dersom det blir ført Innbytte via Avansert-modul samtidig med Digital kamprapport, vil det ikke være nødvendig å føre Deltatt for sekretær.
Merk at spillere en fører en hendelse på, samtidig vil bli registrert som deltatt, og en kan da ikke fjerne en spiller fra å deltatt uten å også fjerne spilleren fra registrerte hendelser.
Mens for kamper hvor det ikke føres Innbytte, må sekretær registrere Deltatt i Digital kamprapport.

Dette gjøres ved å klikke på aktuell spiller(e) i listen under "Ikke vært på banen", slik at den/disse flyttes opp i listen under "Deltatt".
Spillere kan også flyttes motsatt vei.
Husk å alltid lagre endringer ved å klikke på en grønne knappen "Lagre Bytter".
Når kampen er ferdigspilt, skal lagledere for begge lag signere og godkjenne deltatt-registreringen for kamper i NHFs serier. Les mer om hvordan lagledere signerer og godkjenner deltatt når kamp skal avsluttes.
Se her film om hvordan en registrerer Deltatt:
Dersom det før, under eller etter kamp skal varsles om protest, gjøres dette under menyvalget "Gå til LIVE Registrering".

Da kommer det opp signeringsfelt for hvert av lagene, samt evt. kampens (dommer(e)):

Det laget som varsler at det kommer en protest, MÅ signere med PIN, mens motstanderlag og kampens dommere skal signere så langt det lar seg gjøre.
I utg.pkt skal Lagleder A fra hvert lag signere, og er foreslått for hvert lag. Men om dette ikke lar seg gjøre, kan en velge en annen lagleder ved å klikke i rullegardin-feltet og velge en annen registrert lagleder.
For å signere fyller en inn alle de ulike personenes PIN-kode i feltet bak navnet, og klikker på Signer-knappen under.
Når PIN-koder er bekreftet, vil en tekst for bekreftelse av signering, bli lagt inn i kommentarfeltet "Interne notater" over (denne teksten legges bak evt. allerede lagt inn tekst):

Merk at dette kun er varsling om protest, og protest må uansett sendes formelt riktig i henhold til Protest- og Disiplinærreglementet og Bestemmelser om protester.
Se film om hvordan en registrerer varsel om protest:
Etter at kampen er ferdig, skal kamprapporten signeres med PIN av dommer i alle kamper! I tillegg skal den signeres lagledere for hvert lagene i NHFs seriene Rema 1000-ligaen, 1. divisjon, 2. divisjon og NM senior.
PIN-kode får dommere (og lagledere) ved å logge inn i app'en Min Håndball og gå inn i Profil-siden.
Da åpnes først et vindu hvor den Digital kamprapporten er fylt ut med all registrerte data fra kampen oppsummeres. Dommer går gjennom for å kontrollere at alt er likt med egne notater, før sekretær klikker på knappen "Signer Kamprapport"

Da kommer en først få følgende informasjonsvarsel

Når en bekrefter, kommer en til vinduet Signer kamprapport, som først viser kampdata og kamptropp for hvert lag, med avhakning for deltatt:

Dersom det er ekstra kommentarer som skal være med i den signerte Digitale kamprapporten, må dette fylles ut i feltet "Internt notat" under kamptroppene.

Når hver av dommerne skal signere, klikker de først på den svarte knappen Signer bak eget navn:

I pop-up boksen som da dukker opp må aktuell dommer hake av og bekrefte at kamprapporten er riktig utfylt, før dommer skriver inn egen PIN-kode og klikker den grønne Signer-knappen (denne knappen blir ikke aktiv før en har haket av bekreftelsen og flyt inn PIN-kode):

Det kommer da, etter noen sekunder, en tekst bak feltet for PIN-koden, en tekst om PIN er godkjent eller ikke:

Les mer om å avslutt kamp.
Se film hvordan kamp avsluttes og kamprapport signeres:
Klikk så den hvite knappen over kamprapporten som dommer skal se gjennom stemmer, for å komme til Signeringsvinduet. Her skal dommere signere for godkjenning av kamprapporten.


Jobben med å føre den Digitale kamprapporten er nå ferdig og alle nettleser vinduer tilknyttet kampen kan nå lukkes.
Dersom det er ønskelig å legge til kommentar til kampen, før, under og/eller etter kampen, gjøres dette enten i vinduet Registrering ved kampslutt

i feltet bak "Internt notat (Lagres automatisk)"

eller i signeringsvinduet mellom kamptropp og feltene dommere (og lagledere) legger inn sine PIN-koder for signering.
Merk at tekst som legges inn i dette feltet lagres automatisk.
Les også mer om å avslutte kamp og å signere kamprapport.
Dersom oppsatt dommer ikke møter til kampen, må dette registreres i den Digitale kamprapporten før eller etter kampen.
Dette gjøres som følger:
|
Velg "Registrering ved kampslutt" i hovedmenyen |
|
|
Klikk på "Signer Kamprapport" knappen |
|
| Klikk på knappen "Signer Kamprapport" over kamprapporten (om den kommer opp). |  |
Scroll så ned til feltene hvor dommere (og lagldere) legger inn PIN-kodene for signering av kamprapport.
Hak av for "Ikke møtt" for dommer(e) som ikke møtte til kamp.
Legg så evt inn navn til dommer (eller en annen) som dømte kampen i stede for oppsatt dommer.

Merk at denne "Fritekst" dommeren kan ikke signere kamprapporten etter kampen.
Bekreft ved å klikke den grønne knappen "Signer".
Gå så evt. tilbake, ved å klikke "Tilbake"knappen.
Se hvordan her:
Under Finale 8 helgen 24.-26.februar testet NHF og TV2 ut Videodømming.
Før dette laget vi derfor en ny hendelser i LIVE-admin for sekretær, med en ny knapp VAD.
Denne skal da altså brukes når det evt. innføres videodømming i aktuelle kamper. Sekretær klikker VAD-knappen (VAD = Video Assistert Dømming) når dommer viser tegn for videodømming. VAD-knappen ligger under hendelseslisten:

Hos både sekretær og plottere kommer det da opp hendelsen Video Assistert Dømming:

Dersom dommerne da evt. endrer sin avgjørelse, må da sekretær og/eller plotter redigere aktuelle hendelser.
Slik hendelser kan da være:
- Om ballen var inne eller ikke (mål eller ikke mål):
- Dommer dømmer scoring, men endrer til ikke mål:
- Sekretær må slette mål-hendelsen
- Plotter må registrere skuddbom.
- Dommer dømmer ikke mål, men endrer til scoring:
- Plotter må slette skuddbom.
- Sekretær må registrere mål + Plotter må legge til tilleggsopplysning til målet.
- Dommer dømmer 2 min utvisning, men endrer til Rødt eller blått kort
- Sekretær må endre bestrafningshendelsen fra 2 min til rødt/blått kort
- Dommer dømmer scoring, men endrer til ikke mål:
Se generell brukerveiledning for hvordan en redigerer/sletter hendelser.