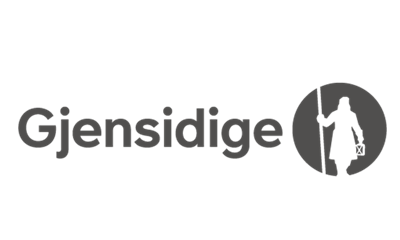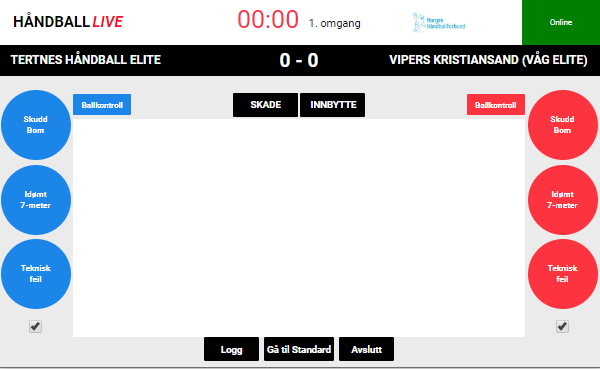
Avansert versjon for statistikkføring
Denne versjonen brukes til å føre ekstra hendelser i tillegg til Digital kamprapport for ekstra statistikk tilknyttet kamper, og brukes i utg.pkt i NHFs serier.
Fra denne sesongen (2019/2020) vil LIVE-avansert bestå av føring av avanserte hendelser parallelt med Digital Kamprapport.
I praksis betyr det at sekretær i sekretariatet logger inn i LIVE-admin og fører Digital kamprapport på vanlig måte. Mens den/de som skal føre de avanserte hendelsene (for statistikk) logger seg inn i LIVE-admin og velger Avansert.
Den som fører de avanserte hendelsene vil da ha et samspill med de hendelsene som føres av sekretær. Det betyr at når sekretær fører mål, skal det fra Avansert-modus tilføres type angrep, hvor fra banen det ble skutt og hvem som gav assistpasning.
Nytt fra 14.mars 2023
Når en skal plotte avanserte hendelser, må en av plotterne gå gjennom følgende rutine for å sørge for å gi signal til TV2/MyGame at det er kontakt mellom systemene. Nå når en velger Avansert i LIVE-menyen, vil da følgende knapper komme synlig:

- Ca 30 min før kampstart - klikke første knapp
- Ca 15 min før kampstart- klikke knapp nr to
- Ca 5 min før kampstart - klikke tredje og siste knapp
- Så klikke den grønne Gå til registrering for å legge inn lagenes startoppstillingen og foreta vanlig registrering.
Les mer under eget punkt Heartbeat til TV.
Veiledningsfilm som viser hvordan en fører avanserte hendelser på handballkamp, parallelt med Digital kamprapport (LIVE Standard).
(Varighet 17 minutter).
Her finner en hvordan de ulike funksjonene føres i avansert versjon:
Den kjappeste og letteste veien til å logge inn for å føre Digital kamprapport (LIVE), er å gå til ta.nif.no i en nettleser.

Logg her inn med brukernavn og passord for brukeren som har tilgang til å føre Digital kamprapport (LIVE) for den aktuelle kampen.
Riktig funksjon
Dette kan være klubbens brukerprofil eller egen brukerprofil, om denne har tildelt riktig funksjon (Kamper LIVE eller Kampansvarlig) tilknyttet arrangør eller hjemmelaget. Les mer om Min idrett.
Velge Avdeling/Organisasjon
Dersom en har flere funksjoner tilknyttet ulike klubber/forbund, må en velge riktig Avdeling/Organisasjon.
- fra startsiden

- fra venstremarg

Velg Kamper LIVE
- fra startsiden

- fra venstremarg

Finn riktig kamp
Når en har kommet inn i listen over tilgjengelige kamper for føring av Digital kamprapport (LIVE), må en passe på at har kamper fra riktig sesong

Merk at en kan kun velge kamper frem til dagens dato.
Neste steg nå er å Eksportere kampen til LIVE-admin (hvor en fører LIVE-kamper).
For å oppdatere TV-selskapet som evt. streamer denne kampen, må du som plotter registrere status frem mot kampstart.
Start med øverste knapp og klikk en og en nedover de minuttene før kampstart som står i parentes pr knapp. Når en har klikket på nederste knapp, vil en komme til vanlig registrerings modus i avansert modus. Svart knapp er neste og eneste aktive knapp.

Det holder at en av plotterne gjør denne jobben, da siden blir oppdatert automatisk og en får melding om en annen plotter klikker på en av knappene.
Det er nå mulig å velge hvilke farge lagenes knapper skal ha når en plotter i LIVE.

Dette gjør at den som fører enten digital kamprapport eller avanserte hendelser, kan selv velge å sette knappene for hjemme- og bortelaget likt som draktfargene lagene spiller med.
Dette gjøres på følgende måte:
- Klikk knappen Draktfarger i hovedmenyen i LIVE-admin
- De som fører avansert må gjøre dette før de klikker på Avansert-knappen.
- Velg hvilke farge hjemme- og bortelaget har og avslutt med å klikke Lagre-knappen

Da vil altså knappene i vinduet en fører kamphendelser være valgte farger:

Merk i tillegg også at
- Valg/endring av farger kan gjøres når som helst (før og underveis i kampen).
- Hver enhet må velge draktfarger som ønsket.
- Det betyr at selvom den i sekretariatet velger draktfarger, må de som plotter avanserte hendelser velge på sin enhet også.
- Valgte farger lagres kun midlertidig i nettleseren for valgt kamp.
- Dersom nullstiller går fargene tilbake til standardfarger som alltid er
- Hjemmelaget = Røde knapper
- Bortelaget = Blå knapper
- Valgte farger her i LIVE-admin vises ikke igjen på handball.no for de som følger kampene LIVE der.
Fra sesongen 2023/2024, skal det registreres i LIVE-admin hvem som plotter i avansert-modus. I tillegg er det ønskelig å legge inn navn på den eller de som kommenterer kampene.
Det er mulig å legge inn intill fire plottere og to kommentatorer.
Dette skal gjøres på følgende måte FØR kampstart:
- Logg inn i LIVE Håndball på vanlig måte
- I hovedmenyen, velg Utøvere (tidligere Spillere)
- Velg Funksjonærer i menyen som kommer opp
- Hak av Tilstede for det antall plottere og kommentatorer som skal registreres
- For Plottere - Skriv inn Fornavn, Etternavn og klubbtilhørighet i tekstboks(ene)
- For Kommentatorer - skriv inn Fornavn og Etternavn
- Avslutt med Lagre

Med en gang en går inn i Avansert modus, og før kampstart, må en (og den samme plotter) legge inn hvilke spillere som starter kampen for begge lag. Dette får en følgende varsel om:

Klikk den grønn OK-knappen og legg inn hvilke spillere som starter for hvert av lagene.

Når du legger inn startoppstillingen, velger du målvakt sist eller kan en først merke (klikke i) boksen bak "MV:", slik at denne striplete boksen får en annen farge, for så å sette inn målvakt i den tomme boksen ved å klikke på en spiller i listen "På benken".

Xtra-spiller hakes av når et lag tar ut målvakt og setter inn en ekstra utespiller. Når en bytter inn målvakt igjen, tar en bort haken, bytter ut utespiller og setter inn målvakt igjen. Les mer om dette under Innbytte.
Når startoppstillingen er lagt inn avslutter du med å klikke på Lagre bytter

Se film for hvordan en registrerer startoppstillingene:
Med en gang etter at sekretær har lagt inn scoring og målscorer i den Digitale kamprapporten, vil det dukke opp en ny og gul hendelse i avansert-modulen.

Klikk på denne hendelsen, slik at dette vinduet kommer til syne:

En skal nå fylle inn følgende tilleggshendelser tilknytet scoringen:
1 - Type angrep
![]()
2 - Hvor fra på banen ble det scoret

Merk at plass nr 9 er fra egen banehalvdel!
3 - Hvilke spiller hadde gav assist (velg "XX-Ingen spiller" om det var scoring uten assist)

Med en gang alle de tre ovenstående valgene er gjort, registreres hendelsene automatisk.
Mangler målvakt eller det er feil målvakt på hendelsen, kan dette registres i samme vindu, sammen med evt tiden hendelsen skjedde. Klikk da på den hendelsen du ønsekr å redigere. Merk at hvem som scoret målet ligger i en egen linje:

En kan alltid redigere denne hendelse ved å klikke på den i hendelselisten eller gå inn i Logg.
Merk at ved 7m scoring skal ingenting føres i avansert-modus tilknyttet scoringen. MEN det skal føres Idømt 7m (hvem som ble tatt og hvem som laget).
Se film om hvordan en legger til tilleggsopplysninger tilknyttet en scoring:
Når en spiller har skudd som ikke fører til scoring, skal dette føres i avansert-modus.

Når det registreres et slikt skudd uten scoring skal følgende registreres
1 - Spiller som avfyrte skuddet

2- Type angrep

3- Hvorfra på banen ble skuddet avfyrt

Merk at plass nr 9 er skudd fra egen banehalvdel!
4 - Utfall for skuddet

Merk at dersom skuddet havner Utenfor, vil motsatt lag får Ballkontroll automatisk. Mens Stolpe, Redning eller Blokkert må en evt. registrere Ballkontroll til motsatt lag manuelt.
Mangler målvakt eller det er feil målvakt på hendelsen, kan dette registres i samme vindu, sammen med evt tiden hendelsen skjedde. Klikk da på den hendelsen du ønsekr å redigere
![]()
En kan alltid redigere eller slette skuddbom hendelse ved å klikke i hendelsen i hendelselisten eller under Logg.
Se film på hvordan en fører skudd uten scoring:
Når det blir dømt 7-meter (straffekast) til et lag, skal det i Avansert-modus registreres hvem som forårsaket fra forsvarslaget og hvem som ble tildelt straffen fra angripende lag.
En klikker da på knappen "Idømt 7-meter" for laget som får tildelt 7-meter (straffekast).

Da åpnes vinduet hvor en skal velge hvilke spiller som forårsaket og hvem som fikk tildelt 7-meteren.

Dersom det ikke det er usikkert hvem som forårsaket eller fikk tildelt 7-meteren, velges spiller "XX". En kan senere redigere hendelsen ved å klikk i hendelseslisten eller velge Logg.
Merk at en også kan endre når hendelsen skjedde, ved å klikke på tiden.
Når hendelsen er registrert riktig, bekrefter en ved å klikke OK-knappen:

I hendelseslisten vises da Idømt 7-meter som dette:

Se film på hvordan en fører denne hendelsen:
Når skal det føres teknisk feil?
Teknisk feil skal føres i Avansert-modus hver gang et lag mister baller en, enten ved at en spiller mister ballen ved egen feil eller når dommer dømmer tramp, skritt, dobbelstuss, brøyt eller lignende og forsvarende lag overtar ballkontroll.
Fra sesongen 2024/2025 skal det registreres hvilke type tekniske feil som forekom.
Hvordan registreres teknisk feil?
- En klikker da på knappen "Teknisk feil" for laget som mistet ballkontroll

- Så velges hvilke spiller på laget som forårsaker den tekniske feilen:

- Velg hvilke type tekniske feil som ble gjort:

(Med en gang type teknisk feil er valgt, blir hendelsen autmatisk registrert uten videre bekreftelse)
Merk at
- dersom det er usikkert hvem som ble blåst for teknisk feil, velges spiller "XX Ingen spiller".
- hendelsen Ballkontroll vil bli automatisk registrert til laget som overtar ballkontrollen pga den tekniske feilen.
- merk at en også kan endre når hendelsen skjedde, ved å klikke på tiden (må gjøres før en velger spiller).
- en kan alltid redigere eller slette Teknisk feil (og Ballkontroll) hendelse ved å klikke i hendelsen i hendelselisten eller under Logg.
Defenisjon av de ulike typene teknisk feil
- Skritt
- Når dommer blåser og markerer for skrittfeil og snur spillet
- Dobbelstuss
- Når dommer blåser og markerer for skrittfeil og snur spillet
- Ballmiss
- Angripende spiller «mister» ballen og angripende lag overtar ballkontroll
- Eksempler kan være
- Dårlig mottak ved pasning som forventes at spiller klarer gripe
- Ball glipper ut av grep eller ved stuss
- Feilpass
- Pasning som ikke når frem til medspiller og fører til at motstanders lag overtar ballkontrollen.
- Dette kan være
- Pasning ut side- eller mållinjen
- Pasning til motstander
- Pasning som går inn til forsvarende lags målvakt
- Tramp
- Når dommer blåser og markerer for overtråkk og snur spillet
- Fotfeil
- Når dommer blåser og markerer for at ballen har vært uregelmessig innom angripende lags fot og snur spillet
- Brøyt
- Når dommer blåser og markerer for angrepsfeil (brøyt eller feil sperre) og snur spillet.
Se film om hvordan en registrere teknisk feil:
Fra sesongen 2024/2025 vil det bli registrert snapp av ball.
- Hva er en snapp?
- Dersom en spiller stjeler ballen i følgende situasjoner:
- ved pasning mellom angripende lags spillere
- når angripende lags spiller stusser ballen
- Dersom en spiller stjeler ballen i følgende situasjoner:
- Hva er ikke en snapp?
- Dersom angripende lags spiller mister ballen til motstanders lag
Hvordan registrere hendelsen Snapp?
- Klikk på knappen Snapp for laget som stjeler ballen:
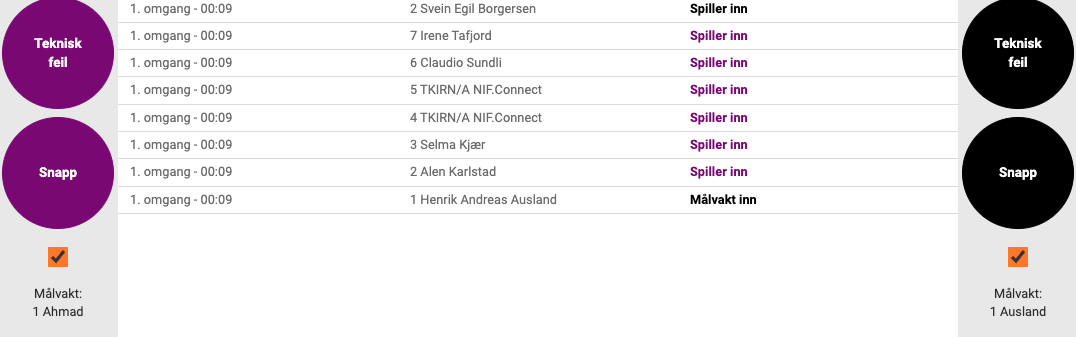
- Velg spiller som snappet (stjal) ballen for forsvarende lag.
- Velg spiller hos angripende lag det ble snappet ballen fra.
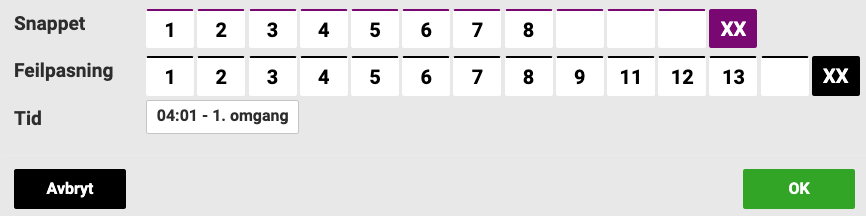
- Vedkommende vil da automatisk få registrert teknisk feil av typen Ballmiss.
- Bekreft med å klikke OK-knappen
Merk at
- dersom du ikke klarte fange opp hvilke spiller, kan du velge XX-knappen for "Ukjent spiller".
- du også kan redigere hvilke tidspunkt hendelsen ble utført, dersom du er sen eller må etterregistrere den, ved å klikke på tiden.
- Ballkontroll til det angripende laget som snappet ballen vil automatisk bli registrert.
- for å redigere hendelsen, klikker du på den i hendelseslisten eller i loggen
Fra sesongen 2024/2025 vil det bli registrert snapp av ball.
Når skal det registreres for passivt spill?
- Når dommer snur spillet etter å ha varslet om passivt spill (en arm i været) og angripende lag ikke får avsluttet tidsnok.
Passivt spill hendelsen registreres som følger:
- Klikk på Passivt spill knappen (over hendelseslisten) for laget som blir blåst for passivt spill og mister ballkontroll:
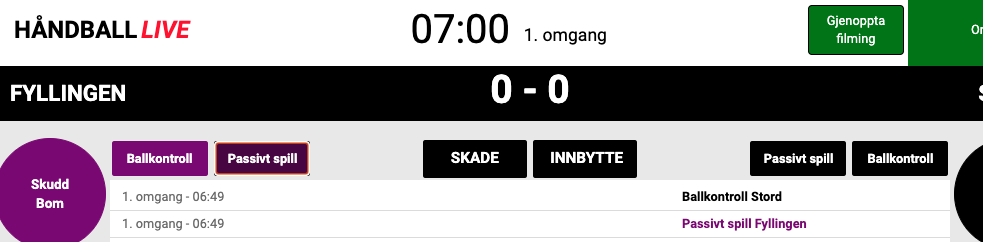
- Hendelsen vil da automatisk bli registrert.
Merk at
- Ballkontroll vil automatisk bli registrert til laget som overtar ballkontrollen.
- du også kan endre hvilke tidspunkt hendelsen ble utført, dersom du er sen eller må etterregistrere den, ved å klikke på tiden.
- for å redigere hendelsen, klikker du på den i hendelseslisten eller i loggen
Dersom et lag overtar ballen, skal det registreres Ballkontroll.
Dette gjøres ved å klikke på knappen "Ballkontroll" for laget som overtar ballen
![]()
Men merk at følgende hendelser som registrers for ett lag, registreres Ballkntroll automatisk til motsatt lag
- Mål (vanlig og 7-meter)
- Skuddbom - Utenfor
- Teknisk feil
Dette betyr at en registrerer Ballkontroll manuelt til et lag ved følgende scenario:
- Avkast for hver omgang
- Skuddbom - Redning (dersom motsatt lag overtar ballen)
- Skuddbom - Stolpe (dersom motsatt lag overtar ballen)
- Skuddbom - Blokk (dersom motsatt lag overtar ballen)
- Passivt spill dømmes
Når en klikker knappen Ballkontroll blir hendelsen registrert automatisk (uten bekreftelse), og vises som dette
![]()
En kan alltid redigere eller slette Ballkontroll) hendelse ved å klikke på hendelsen i hendelselisten eller under Logg.
Se film om hvordan en registrerer Ballkontroll:
Det skal registreres Skade kun dersom tiden stoppet på grunn av at en spiller er skadet.
En klikker da på knappet "Skade" over hendelseslisten

Så velger en hvilke spiller som er skadet (Hjemmelag = Blå knapper, Bortelaget = Røde knapper):

Når en har valgt hvilke spiller som er skadet, blir hendelsen registrert automatisk (uten bekreftelse), og vises som dette
![]()
En kan alltid redigere eller slette Skade hendelser ved å klikke på hendelsen i hendelselisten eller under Logg.
Se film om hvordan registrere skade på spiller:
Utenom at en registrerer hvilke spillere som starter kampen, kan en også registrere alle innbyttene som gjøres underveis i kampen.
Dette krever som oftes at en har god utsikt mot lagenes benk. Dersom flere plotter avanserte hendelser i Avansert-modus, er det å anbefale at kun en fører innbyttene. Mange kamper har mange innbytter hele tiden og krever full oppmerksom het for å få riktig spilletid pr spiller etter kampslutt.
For å registrere innbytte, starter en med å klikke på Innbytte-knappen

Følgende vindu åpner seg da:

De ulike scenarioene rundt innbytte kan være:
- Vanlig innbytte - velge spiller ut først, så spiller inn
- Vanlig innbytte - velge spiller inn først, så spiller ut
- Xtra spiller inn - Målvakt tas ut og ekstra utespiller byttes inn
- Xtra spiller ut - ekstra utespiller byttes ut og Målvakt byttes inn
- 2 minutters utvisning - spiller byttes automatisk ut, men må byttes inn manuelt.
1. Vanlig bytte - velge spiller ut først, så spiller inn

Denne metoden å gjøre et innbytte velger en først hvilke spiller(e) som byttes ut. Spiller(ne) flyttes da ned til "På benken:" listen, og striplete spillerboks(er) ligger igjen på "På banen:" listen. For å bytte inn klikker en på spiller(ne) i listen "På benken:".
2 - Vanlig innbytte - velge spiller inn først, så spiller ut

Denne andre metoden å gjøre et innbytte på, velger en først hvilke spiller(e) som skal som byttes inn. Spiller(ne) markeres da med en egen farge i "På benken:" listen. For å velge spiller(e) som skal byttes ut, klikker den/disse i listen "På banen:".
Vanlige innbytter vises slik i hendelseslisten, uavhengig av om en benytter se av metode 1 eller 2:
![]()
3 - Xtra spiller inn - Målvakt tas ut og ekstra utespiller byttes inn

For å ta ut målvakt og sette inn ekstra utespiller, må en først hake av for "Xtra-spiller". Da blir målvakt automatisk byttet ut, mens en må fylle den toppe spiller-boksen som dukker opp i listen "På banen:" ved å velge en av spillerne "På benken:".
Ekstra spiller hendelse vises som følger i hendelseslisten:

4. Xtra spiller ut - ekstra utespiller byttes ut og Målvakt byttes inn
Når ekstra den ekstra spilleren på banen byttes ut og målvakt igjen skal inn på banen, tar en bort haken for "Xtra-spiller". Da må en velge målvakt fra "På benken:" og ta ut en spiller fra "På banen:".

Merk at dersom det benyttes en ekstra utespiller når laget har en spiller mindre, må en først markere den tomme MV-boksen som dukker opp når en tar bort Xtra-spiller haken, for så å velge målvakt som skal på banen:

Ekstra spiller ut og målvakt inn vises da som følger i hendelseslisten:
![]()
5. 2 minutters utvisning - spiller byttes automatisk ut, men må byttes inn manuelt.
Når en spiller får 2 minutters utvisning, blir spilleren automatisk byttet ut, noe som da vises som følger i hendelseslisten:

MEN når en spiller da skal inn på banen etter bestrafningen er sonet, må en bytte inn spilleren som da entrer banen:

Alle innbytter må bekreftes med å klikke Lagre bytter knappen

MERK at det kun lar seg gjøre å redigere siste hendelser pr lag, enten i hendelseslisten eller via Logg. Dette da redigering av innbytte kan ødelegge utregning av spilletid pr spiller.
Se film for hvordan en registrerer innbytter, inkl. å ta ut målvakt og sette inn ekstra utespiller:
Når kampen er ferdig og alle hendelser er kontrollert og riktig, kan en avslutte Avansert-modus ved å klikke på Avslutt-knappen som ligger under hendelseslisten:

En må da bekrefte at en ønsker å avslutt LIVE-admin:

Har en behov for å skifte til Standard-modus, klikker en på knappen "Gå til standard" under hendelseslisten:

Også her må en bekrefte om en ønsker å bytte til Standard-modus:

En kan fordele plotteoppgaven slik at flere plotter fra hver sin enhet (maskin) samtidig.
Merk at dersom flere skal dele på å plotte hendelser for samme kamp, bør kun en plotte innbytter for begge lag.
Dette da innbytter blir lagret for begge lag når en lagrer endringer, noe som fort kan føre til utfordringer om flere plotter innbytter samtidig.