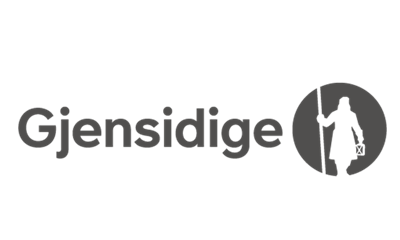Dommer i TA
Som dommer er det viktig å være aktiv i TurneringsAdmin (TA), for å holde kontroll over din dommerprofil og dine dommeroppdrag.
I TA vil du, som dommer, bl.a. kunne finne oversikt over og administrere følgende
Den kjappeste og letteste veien til å logge inn for å føre Digital kamprapport (LIVE), er å gå til ta.nif.no i en nettleser.

Logg her inn med brukernavn og passord for brukeren som har tilgang til å føre Digital kamprapport (LIVE) for den aktuelle kampen.
Riktig funksjon
Dette kan være klubbens brukerprofil eller egen brukerprofil, om denne har tildelt riktig funksjon (Kamper LIVE eller Kampansvarlig) tilknyttet arrangør eller hjemmelaget. Les mer om tilganger til TurneringsAdmin og LIVE-admin.
Velge Avdeling/Organisasjon
Dersom en har flere funksjoner tilknyttet ulike klubber/forbund, må en velge riktig Avdeling/Organisasjon.
- fra startsiden

- fra venstremarg

Dommer i TA har 5 ulike dommeroppdrags typer:
- Dommer
- Delegat
- Tidtaker
- Sekretær
- Observatør (veileder)
For å kunne bli registrert for oppdrag med en eller flere av disse typene, må en være registrert med Aktiv bruk i Dommerprofilen.

Her vil du ved å klikke på dommerdrakten i venstre marg få følgende meny:
Under Min Dommerprofil vil du kunne se:
- Profil
- Oppdrag (Oppdrag = inkl. Evt. Observasjoner etc, Dagbok = Dommerdagbok)
- Beramming = Sperreskjema
- Påmelding = Påmeldingsstatus
- Anleggsenehter = Oversikt over anlegg en kan dømme i
Under oppdrag i Dommerprofilen, finner en valget Oppdag.
Her vil kan en velge en liste som viser alle oppdrag en har fått tildelt innenfor valgt periode, ved å velge Oppdrag-knappen over listen:

En kan også klikke på Dagbok-knappen for å få opp alle oppdrag og innlagte sperrer for valgt periode:

Når dommers administrerende org. (NHF/Region) har åpnet for det, kan en legge inn følgende sperrer for sørge for at dommeroppsettet kan ta hensyn til disse


og klikk Hent for å søke opp aktuelt lag



Her kan en legge inn alt fra lengre periode med utvalgte dager, eller kun timer en valgt dato. Bruk gjerne også kommentarfeltet for å utdype årsak til sperre, enten for eget notat eller til hjelp for NHF/Region.
En kan legge inn så mange sperrer en ønsker.
Hver sperre lagres ved å klikke "Generer tidssperren".
Når administrerende Region for dommer har åpnet muligheten for dette, kan dommere legge inn hvilke anlegg de ønsker å ha som prioriterte baner for dømming.

Banene er sorter etter fylke og kommune, og en velger en bane ved å hake sette avhaknng foran banens navn. Merk at en kan velge "Velg alle" for å velge alle banene i samme kommune samtidig. Valgene lagres automatisk.
For å fjerne avhakninger, klikker en "Fjen valgte".

Trykk på Dommer i venstre marg og velg så Tilgjengelige oppdrag.
Her vil en finne ledige kamper som er på det nivået og nivåene under du eller konstellasjon er rangert til.
Knappene over listen bruker du ut fra om du skal søke på et tilgjengelig oppdrag som enkeltdommer eller en skal søke på vegne av en konstellasjon en er i:

En søker ved å klikke på knanppen Meld interesse, helt til høyre for kampen i listen.
Et dialogvindu kommer da frem med informasjon knyttet din søknad om mulighet for å legge inn kommentar til din søknad som er relevant for regionen som skal behandle den:

Dersom søknaden blir godkjent av regionen vil det bli sendt ut en endringsmelding om dette til de involverte, samt at oppdraget vil dukke opp på din Dommerprofil i TA.
En kan trekke tilbake søknaden frem til regionen har behandlet den, ved å klikke på knappen Fjern søknad, til høyre for kampen i listen.
Gå inn på Dommerprofil i TA og velg "Oppdrag" (for Dommerkontakt, starter reisen ved å velge Mine Dommere):

Her listes alle dine tildelte oppdrag i valgt periode (periode velges i feltene til høyre for "Datofilter:").
Helt til høyre for kampene en står oppført på, er det en knapp som heter "Søk om fritak" (kun tilgjengelig dersom adm.org har tillatt fritakssøknad for turneringen kampen tilhører).
Ønsker å melde forfall for deg eller konstellasjonen din, klikker du på denne knappen.
- Husk at du skal kun søke om fritak etter gjeldende forfallsreglement for aktuell kamp!
Et nytt vindu åpnes, og her velger du om det skal søkes kun for eget oppdrag eller på vegne av konstellasjonen:
 .
.
Skriv inn hva årsaken til at du søker om fritak, i tekstboksen "Kommentar til søknad (påkrevd)."
 .
.
Dersom du har avtalt med dommer/konstellasjon som kan/ønsker overta dommeroppdrag, haker du av for "Legg inn erstattere":

Da åpnes aktuell(e) dommeroppdrag, hvor du kan søke opp og legge inn dommer(e) som er forespurt å overta oppdrag(ene):

MERK at dersom haken under "Kun egne" er avhaket, kan en kun legge inn dommere fra egen klubb som foreslått erstatter.
Skal en konstellasjon overta for din konstellasjon, legges konstellasjonsnr inn i "Konst. nr" og klikker "Hent", eller en evt søker opp aktuell konstallasjon ved å klikke på "Finn dommerkonstellasjon".
Du kan sjekke om ny(e) dommere som er lagt inn som foreslått(e) erstatter(e) er tilgjengelig, ved å klikke på knappen "Validèr".
- Husk at dersom dommer(e) du legger inn som erstatter ikke har riktig nivå eller er opptatt, vil din søknad kunne bli avslått!
Når alt er fyllt ut riktig, må en hake av for "Det er avtalt og avklart at ny(e) dommere..." og så sende søknaden ved å klikke på "Send inn søknad"

Dine innsendte fritakssøknader vil da ligge i listen "Fritakssøknader" i dommerprofilen:

I kolonnen Status, betyr de ulike statusene:
- Ubehandlet - søknaden er sendt inn, men adm.org har ikke behandlet søknaden
- Godkjent - Søknaden er godkjent og du er fjernet fra oppdraget
- Avslått - søknaden er ikke godkjent, og du må dømme aktuell kamp
Kolonnen "Dato" viser hvilke dato søknaden ble sendt inn av deg.
Ønsker du å trekke tilbake og annulere søknaden om fritak, vil det være mulig ved å klikke på "Annuler fritakssøknad" i listen under "Oppdrag" i dommerprofilen.

Dette må selvsagt skje før regionen evt har godkjent søknaden!
Når alt er fyllt ut riktig, sendes søknaden ved å klikke på knappen "Send inn søknad"  .
.
Husk at søknader må først behandles av regionen etter gjeldende reglement. Godkjennes søknaden tas dommere av kampen, og endringsmelding vil bli sendt ut til alle involverte.
Klubben en skal dømme for er ansvarlig for å melde deg på til ny sesong.
Skal du dømme for en ny klubb, må en i tillegg også melde overgang til ny klubb - les mer om å melde vergang.
Når du er meldt på til ny sesong, må du inn din Dommerprofil i TurneringsAdmin (TA) for å bekrefte/godkjenne påmeldingen:

Når regionen i tillegg har godkjent påmeldingen, etter din påmelding, er du klarert for å dømme i aktuell sesong:
![]()
Merk at det forekommer ingen varsler når klubb har meldt deg på til ny sesong, så her må en sørge for god dialog med klubben.
Klikk Dommer i venstre marg og velg Observasjoner.
Her kommer en liste over alle observasjoner en er involvert i ut fra dommeroppsett. Standard er at de skjemaene en ikke har levert inn kommer opp i første bilde. Husk å sørge for at riktig sesong er valgt øverst i vinduet.
Merk følgende:
Dommere:
- kan kun se eget utfylt skjema.
- Den som fyller ut ser skjemaet hele tiden (levert eller ikke)
- Den som ikke fyller ut skjemaet får kun se skjemaet etter at det er levert.
- kan se observatørens utfylte skjema kun etter å ha fullført utfylling av eget skjema.
Observatør:
- Kan se sitt eget skjema hele tiden (levert eller ikke)
- Kan se innlevert skjema fra dommer, kun etter at en selv også har levert inn eget skjema.
Over, til høyre for listen, kan en velge mellom to lister:
Av meg = Kamper dommer(ne) skal fylle inn skjema for.
Fra mine kamper = kampskjemaer observatør eller makker har fylt ut.
Under Status kan ven velge mellom Ikke levert og Levert:

Når en skal begynne å fylle inn skjema klikker en på Opprett skjema til høyre for kampen listen. Du kan etter å ha startet registreringen lagre og fortsette registreringen senere. Da vil kampen ligge i samme listen, og en klikker da på Vis til høyre for kampen i listen.
Skjemaet vil nå komme opp og en må klikke Rediger for å kunne fylle inn.
Klikker en på Last hendelser vil oppsummeringer fra LIVE-plotting eller ferdigutfylt kamprapport automatisk bli lagt inn. En kan også fylle inn manuelt her.
 Om en er ferdig med skjema og ønsker å levere det inn – hak av Fullført og klikk Lagre endringer. Ønsker en fortsette utfylling senere, klikker en kun Lagre endringer (uten å hake av for Fullført.
Om en er ferdig med skjema og ønsker å levere det inn – hak av Fullført og klikk Lagre endringer. Ønsker en fortsette utfylling senere, klikker en kun Lagre endringer (uten å hake av for Fullført.

Ønsker en å skive ut skjemaet enten med eller uten utfylt data, klikk på Utskriftvennlig side, og velg skriv ut siden som kommer opp.
Når en spiller får registrert Disk m/rapport i den Digitale Kamprapporten, vil det etter at kampen er avsluttet, bli sendt ut epost til kampens dommere og administrerende org. (NHF/Region) om at det skal fylles ut Disiplinærsak rapport.
Dommer må da logge inn i TA med riktig avdeling/organisasjon og fylle ut Disiplinærrapport.
Rapporten finner en enten ved å klikke på link i mottatt epost, eller velge "Dommer" i venstremarg og deretter "Mine disiplinærsak rapporter.
En liste over alle dommernes Disiplinærsaker listes her opp:

Videre kan en filtrere og sortere listen for å finne riktig rapport, ved å bruke kolonneoverskrifter eller filteringsfeltet under overskiftene for hver kolonne.
Kampens dommer skal så fylle ut følgende tekstfelt, ut fra gjeldende bestemmelser og retningslinjer:
- Beskrivelse - Beskriv hendelsen:
- Før situasjon
- Selve hendelsen
- Etter hendelsen
- Bedømmelse - Fyll ut bedømmelsen.
- Regel nr. - Fyll ut regel nr.
- Kommentar - Fyll ut evt. kommentar utover selve hendelsen
Når rapporten er ferdig utfylt, klikker en den blå knappen "Signer og Lever inn", nederst i vinduet, for å signere og bekrefte at rapporten er riktig fylt ut.
I utg.pkt skal det ikke være nødvendig å registrere håndballkamper, hverken her i TA eller i app'en Min håndball, da alle håndballkamper skal føres med Digital Kamprapport og resultat da blir automatisk registrert.

De mest vanlige måte å bruke filtreringsfeltene på, er å filtrere ut fra Dato, Hjemmelag, Bane og/eller Arrangør.
Når en har fått frem de kampene en ønsker, kan en registrere resultat på to ulike måter
1. Enkel registrering i listen
ved å før inn kampens sluttresultat i de feltene i H og B kolonnene, samt evt føre inn antall tilskuere på kampen i feltet ved siden av.
![]()
Det en her fyller inn, vil automatisk bli lagret.
2. Registrere pause- og sluttresultat og/eller annen informasjon
Ved å klikke i > ikonet helt til venstre for hver kamp som ikke har resultat godkjent, vil det åpne seg mulighet å registrere mer enn kun resultat:
Når en har gjort endringer på denne måten, må en avslutte med å klikke "Lagre" eller "Lagre/lukk".
Videre kan en velge å få vist mer enn 25 kamper pr side og/eller mulighet å bla mellom sidene listen er delt opp i.